Google Classroom Tips
Tips for Hosting Online Meetings
There are numerous online platforms for hosting online meetings; some are free and some require a subscription. Some free platforms have time limits for meetings; some do not permit recording. It is important to cross-reference your meeting needs with the functionality of the platform you are considering, especially if you are purchasing a subscription.If you are hosting a meeting, take time a day or two before to become familiar with the platform. You can set up a test meeting with a couple of friends/co-workers to allow you to become familiar with the various function and option buttons and their locations.
Meeting time should not be a host’s first time on the platform. Even if you have hosted meetings in different platforms, a quick run through of any new platform is important because options, terminology and icon locations can vary slightly.
With most platforms, the host role is automatically assigned to the person who schedules the event.
Host Role
Schedule a meeting in the desired platform and send the invitation to required attendees.Provide attendees with information on how to join the meeting, including links to the app, if an app is needed. It is better to provide detailed instructions to all invitees than to assume everyone is comfortable using video conferencing software. Most people do not like being singled out because they need a tutorial at the start of the meeting. It can be embarrassing, and it can delay the actual start time, causing others to need to leave before business is completed. Be respectful of other people’s time.
The host should enter the platform approximately 10 minutes before the meeting start time. Click Start a meeting to ensure their system is performing as it should.
To prevent hacking, most platforms default to ensure attendees will not be able to join the meeting until the host has started the meeting. In some platforms, participants are relegated to a “waiting room” until you join or until you admit them to the meeting. You may need to “admit participants” as they join the meeting. If the meeting is going to have more than 4-5 participants, have a list with you to ensure you know when all invitees have joined/been admitted to the meeting.
Understanding the Platform/Application You Are Using
If it is your first time hosting, you may need to configure your microphone and camera. To do this, click Start Meeting; then click Using Computer for Audio. In most meeting rooms, you can enable video by clicking on the camera icon. If there is a line through the microphone icon or the camera icon (highlighted below), you will need to click the icons to activate. To see the attendees (participants) click the participant icon.The following icons are common across most video conferencing platforms but are not necessarily in the same location on your screen.
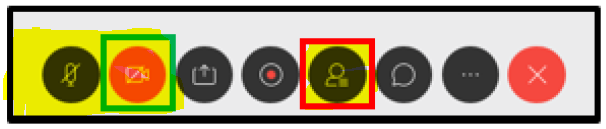
From left to right in the diagram these icons are:
- Microphone
- Camera
- Content/Screen Sharing - Most platforms also allow for screen sharing or content sharing. This is frequently used when participants are required to see a specific document, are being given a preview or tutorial, etc. Remember to click Stop Sharing when done.
- Record Meeting (In many free platforms recording is not an option; in others you have to select the location you wish to save the recording to.)
- Participant List (To see all participants you will have to select the view you want – gallery view is the standard term to see all)
- Chat - This is an instant message function allows participants to type questions, make comments, etc. without speaking. Participants can choose to share their comments with the host, with a specific participant, or with the entire group.
- More Options (Varies but usually includes: Mute All; Change Host; Change Presenter, etc)
- End or End Meeting for All. In many platforms, if the host clicks the End button, it ends the meeting for everyone. This is important to remember if some members need to stay in the meeting after the host leaves.
Preparations
- If you're hosting a meeting that will cover sensitive information, schedule your meeting with a password.
- Ensure mute on entry is enabled and beep on entry is disabled when scheduling the meeting.
- Activate your webcam by clicking the camera button near the bottom of the screen.
- Situate yourself so that light is on your face, not behind you.
- Remove any items from the background that may be distracting.
- Find a quiet space without disruption.
- Good quality audio is critical to a successful video conference. Use a headset rather than the built-in microphone and speakers.
Day of the Event
- Close unnecessary programs on your computer. This can improve audio and video quality, especially on computers with less processing power and RAM.
- Before going live, the host and all presenters should join 15-30 minutes early to test their connection.
- A best practice is to welcome attendees and allow a few minutes for people to join. Announce when the call will be starting.
- If you intend to record a session, you are responsible for communicating this to your participants beforehand and for taking appropriate steps to safeguard both confidential and personally identifiable information throughout your presentation. Recorded sessions may be subject to Privacy Legislation.
- Set expectations for attendees such as muting etiquette and opportunities they will have to interact and ask questions
- Tell your audience if or where you will be sharing your content/presentation materials and minutes after the event. Ensure you follow through.
- After the meeting, you can choose to save your chat messages. (May not be possible in some free platforms).
Saving Chat Messages
In the meeting window, go to File > Save > Chat.The 'Save Chat As' dialog box appears.
Choose a location at which you want to save the file.
In the File Name field, type a name for the file.
By default, if you have already saved chat in the session, the name of the previous file you saved will display. You can save all chat messages in your current meeting to this existing file, or save them to a new file.
Click the Save button.
